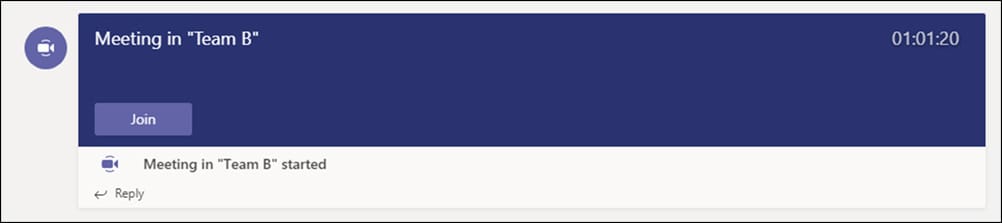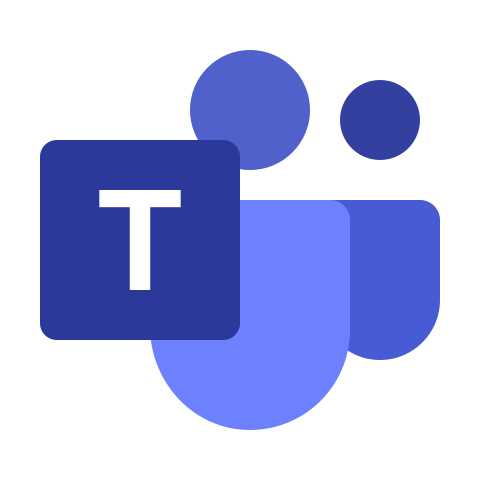
Welcome to Microsoft Teams at Marshall University, the ultimate workspace for real-time collaboration and communication. Whether you’re working on group projects, attending virtual lectures, or sharing files and apps, Teams is your go-to platform. Fully integrated with Microsoft Office 365, it empowers you to work more effectively and efficiently. Available to all Marshall students, faculty, and staff !
Unlock the Power of Microsoft Teams: Key Features
Microsoft Teams centralizes collaboration with organized spaces for projects, secure cloud storage, and versatile communication tools. It supports in-app document editing, integrated scheduling, large meetings, screen sharing, automatic recordings, presence indicators, and app integrations to streamline teamwork.
Getting Started with Microsoft Teams
Marshall University students have access to Microsoft Teams using your university credentials. Teams provides a collaborative platform included with Microsoft 365. It brings together chat, video meetings, file sharing, and productivity tools to support learning and communication across campus.
With Teams, students can:
- Connect instantly through chat or video calls with classmates and instructors.
- Collaborate in real time on assignments and group projects using shared documents.
- Organize resources by class, department, or study group in dedicated team spaces.
- Access Microsoft 365 apps like Word, Excel, PowerPoint, and OneNote directly within Teams.
Teams is available on desktop and mobile devices, and integrates seamlessly with other university-supported tools like OneDrive and SharePoint for secure file storage and sharing.
Access TeamsMarshall University provides faculty and staff access to Microsoft Teams, a robust collaboration platform included with Microsoft 365. Teams supports productivity, communication, and teamwork across departments, classrooms, and research groups.
You can use Teams to:
- Chat and meet with colleagues and students via instant messaging or video conferencing.
- Collaborate on documents in real time using integrated Office apps like Word, Excel, and PowerPoint.
- Organize resources and conversations in dedicated team spaces for courses, committees, or projects.
- Access Microsoft 365 tools directly within Teams, including Outlook, OneNote, and SharePoint.
Support & Training
Whether you’re new to Microsoft Teams or looking to build on your existing skills, Marshall University offers a variety of support and training resources to help faculty, staff, and students make the most of this powerful collaboration platform.
Additional Resources
- Download Teams for your desktop, iOS, or Android, or just use Teams on the web at https://teams.microsoft.com.
- Sign in with your @marshall.edu email and then you’ll be redirected to our single sign-on for your MUNet username and password.
- These updated instructions use the New Meeting Experience. Note that the classic single-window version of Microsoft Teams is shown in the video above.
- Use or create a Team that includes all members that will participate in the main meeting session and the smaller group breakout sessions.
- The Team’s General channel may be used for the main meeting session. Or you can create a Main Session channel, as shown in the video above.
- Create channels for each group’s breakout session. For example, you could create Team A and Team B as channels, described in the video. But you may want to give clear, meaningful names to the channels.
- If attendees shouldn’t self-select their group breakout session, use private channels.
- You will need to add specific attendees as members of each private channel.
- For private channels, you cannot schedule or record meetings.
Setting up Channel Meetings for Breakout Sessions
- From each breakout session channel, select the Meet Now meeting icon.
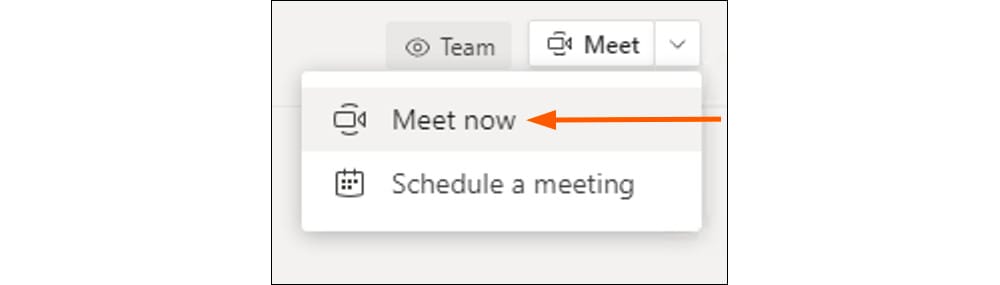 Join the meeting. Upon joining, a conversation is added to the channel with a Join button for channel participants.
Join the meeting. Upon joining, a conversation is added to the channel with a Join button for channel participants.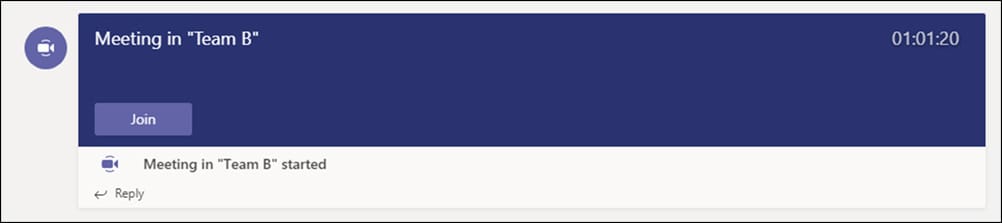
- For standard, non-private channels, all members in the Team can join, but the meetings are specific to the channel.
- When the breakout meetings have started, attendees may join via the channel, using the conversation with the Join button.
Switching Among Meetings
- In the New Meeting Experience, multiple meetings appear in separate Teams windows. You can join up to four meetings at once. You can only participate in one of those four meetings. Three of your four meetings will have you on hold.
- As you switch meetings, the original meeting will be placed on hold for you. (Participants in that breakout meeting continue without you.)
- Note that when Iggy the Golden Eagle joined the Team B breakout meeting, the Team A breakout meeting was placed on hold in a separate window. You can quickly move from meeting to meeting by switching windows and selecting the Resume button.The image below shows Iggy the Golden Eagle in the Team B meeting and switching windows to the on-hold Team A meeting. Upon selecting the Resume button, Iggy joins the Team A meeting, then the Team B meeting is on hold for Iggy.

Questions?
Please contact the IT Services Help Desk for questions about Microsoft Teams
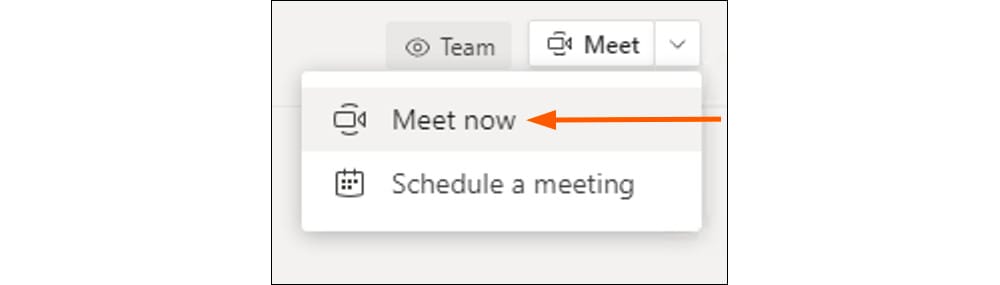 Join the meeting. Upon joining, a conversation is added to the channel with a Join button for channel participants.
Join the meeting. Upon joining, a conversation is added to the channel with a Join button for channel participants.