What is TimeClockPlus (TCP)? 
TimeClock Plus is the new electronic Time & Attendance software that will be used to collect hours worked and automate leave requests for Marshall University. The purpose of this system is to increase efficiency and accuracy, which will replace Web Time Entry as well as the “paper” based time and leave reporting. The Go-Live date for the system will be August 17th, 2017 with a phased implementation.
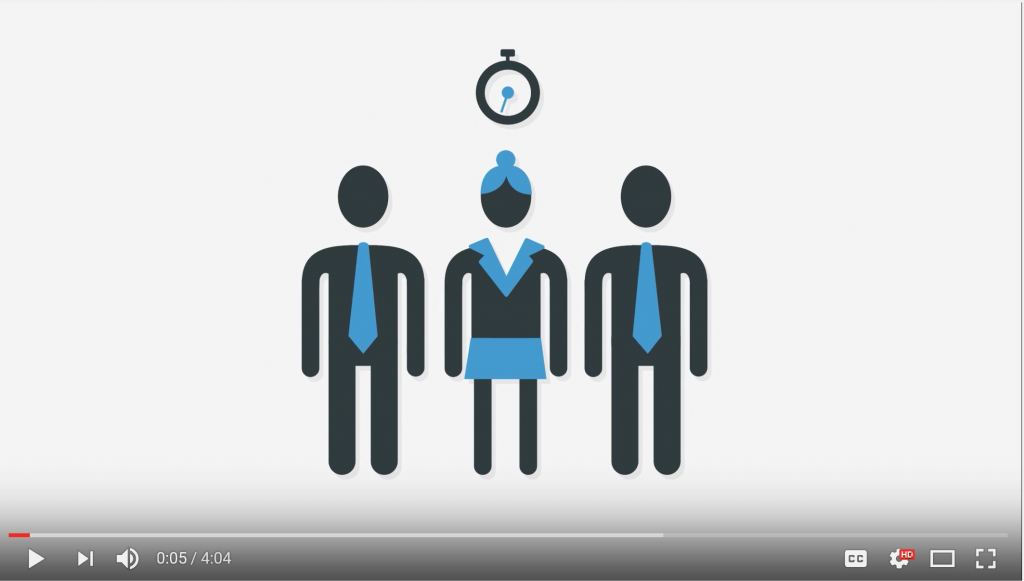 >
>
How-to & Rules for Time Entry

The “TimeClock Plus v7 MobileClock” mobile app will be discontinued June 22, 2022 and will no longer be compatible with upcoming TimeClock Plus software releases (v7.1.25x).
To continue utilizing the mobile capabilities of TimeClock Plus, please replace “TimeClock Plus v7 MobileClock” with the newest TimeClock Plus mobile app “TCP MobileClock”. The newest mobile app is available in the Google Play Store and the Apple App Store.
MobileClock (MobileApp) is what is used on your tablet, phone, or other mobile device. You will be able to check your leave balances and submit leave requests.
Playstores to Download App
- Mobile App iOS – https://apps.apple.com/us/app/tcp-mobileclock/id1485910210
- Mobile App Playstore – https://play.google.com/store/search?q=TCP%20Moblile%20Clock&c=apps&hl=en_US&gl=US
- MobileKiosk iOS – https://apps.apple.com/us/app/tcp-mobilekiosk/id1545691088
- MobileKiosk Playstore – https://play.google.com/store/search?q=TCP%20Mobilekiosk&c=apps&hl=en_US&gl=US
For instructions regarding configuration of the new MobileClock app, please refer to this document: TimeClock Plus MobileClock Documentation
- Customer ID – 124608
- Host – 124608.tcplusondemand.com
- Namespace – 124608
- Port – 443 or leave blank
- ID – MUID
- PIN – Birthdate Month and Day (0326 for March 26th)

Employee Access
- You can access the link through MyMU (Preferred log-in method).You will use your MU username and regular computer password.
- Direct Link – https://124608.tcplusondemand.com/app/webclock/#/EmployeeLogOn/124608/1
- Use your 901# and four (4) digit month and day of birth as the PIN.
- Exempt employees and 12 month faculty will use this link to request leave, students and hourly employees will use this link to clock in and out.

Manger/Approver Access
- You can access the link through MyMU (Preferred log-in method). You will use your MU username and regular computer password
- Direct Link – https://124608.tcplusondemand.com/app/manager/#/ManagerLogOn/124608
- If you Log on by the direct link, you will use your MU username. Your password will be your 4-digit birth date (month, day) and last 6 of social. For example, if a user was born on August 18th and had the last 6 digits of their social was 4567890. Then the password would be 08184567890. You will be asked to create a password which you will use to log on after that.
Exempt Employees will be using the system to request
 leave (also known as exception time reporting). Exempt employees will not enter the exception time, however the exception time will be automatically imported onto the timesheet when approved by the supervisor. Exempt Employees will mostly use the WebClock and MobileApp versions.
leave (also known as exception time reporting). Exempt employees will not enter the exception time, however the exception time will be automatically imported onto the timesheet when approved by the supervisor. Exempt Employees will mostly use the WebClock and MobileApp versions.
Non-Exempt Employees will be using the system by clocking in their hours worked as well as requesting leave. Non-Exempt Employees can use the WebClock, WallClock (if no computer access), and MobileApp versions.
Students and Temporary Employees will clock in their hours worked. Students and Temporary Employees will use the WebClock, WallClock, and MobileApp versions.
Wall Clocks
WallClocks are the devices that are located at various locations around campus. You will use these devices if you do not have a desktop computer to log into. They are used for performing various actions by logging in with a badge. If you have forgotten/lost your badge, you can also use your MUID and PIN (first 4 digits of birth date, month, day).
Wall Clock Locations
- Dewco Warehouse – Print Shop Area
- Biotech Building – 1st Floor lobby by security desk
- Holderby Hall – Student lobby desk
- Sorrell Building – Loading dock
- Henderson Center – Room 1041
- Smith Hall – Room B7
- South Charleston – Room 120
- Twin Towers West – South lobby/lounge
- Drinko Library – Study Center entrance.
View Campus Map for clocking locations
Web Clocks
WebClocks are the clocks you will use by logging into your desktop computer. This clocking procedure is what most employees will use.
Mobile Clocks
MobileClock (MobileApp) is what is used on your tablet, phone, or other mobile device. You will be able to check your leave balances and submit leave requests.
Playstores to Download App
- Mobile App iOS – https://apps.apple.com/us/app/tcp-mobileclock/id1485910210
- Mobile App Playstore – https://play.google.com/store/search?q=TCP%20Moblile%20Clock&c=apps&hl=en_US&gl=US
- MobileKiosk iOS – https://apps.apple.com/us/app/tcp-mobilekiosk/id1545691088
- MobileKiosk Playstore – https://play.google.com/store/search?q=TCP%20Mobilekiosk&c=apps&hl=en_US&gl=US
For instructions regarding configuration of the new MobileClock app, please refer to this document: TimeClock Plus MobileClock Documentation
- Host – 124608.tcplusondemand.com
- Namespace – 124608
- Port – 443 or leave blank
- ID – MUID
- PIN – Birthdate Month and Day (0326 for March 26th)
Kiosk
Kiosks are IPads mounted to the walls located at certain locations on campus. You will need your MUID and PIN to log on. You cannot use your badge.
- Not all employees will use an ID Badge to clock in and out of TCP.
- Only employees without desktop computers or a kiosk station will use their badge to clock in/out.
- The ID Badge must “first” be configured at a wall-clock before it can be used on the system.
- Mainly employees in Physical Plant and Housing and Residence Life will use ID Badges to clock in/out; however some other units may also have this functionality.
- Under the 7 minute rule, clock in and clock out times are rounded to the nearest quarter hour.
- If an employee is scheduled to clock in at 8 am and he/she clocks in at 8:07 am, the time is rounded to 8:00 am.
- If an employee clocks in at 8:08 am, the time is rounded to 8:15 am and the employee will not be paid for the 15 minute period.
- Examples:
- 7:53 am to 8:07 am = 8:00 am
- 8:08 am to 8:22 am = 8:15 am
- 8:23 am to 8:37 am = 8:30 am
- 8:38 am to 8:52 am = 8:45 am
- 8:53 am to 9:07 = 9:00 am
- Examples:
- This applies to any start time. For example, when an employee clocks in at 9:53 am it is rounded to 10 am.
West Virginia Division of Labor State Overtime Requirements
Hours Actually Worked
- Hours paid in the form of employee benefits such vacation pay, holiday pay, sick leave, PTO etc. are not considered hours worked and are therefore not considered when determining hours worked for the purpose of overtime wages. That means when the payment of such benefits are shown on the employee’s paycheck represented as hours, such time is not counted toward the number of hours “actually worked”.
- For example, an employee is off on Monday, Labor Day in observance of the holiday. The employee returns to work Tuesday – Friday and works 7.5 hours each day. At the end of the shift on Friday, the employee is asked to stay and work an additional 2.5 hours. The employee will be paid 32.5 regular hours and 7.5 holiday hours for the week. The additional 2.5 should not be converted to “comp time earned” because the employee didn’t actually work 37.5 or more hours during the week.
- Hourly employees are paid a premium rate of 1 ½ Salary when they work on an observed holiday.
Resources & Guides
- Change Job Code
- How to Delete an Approved Leave Request
- Logging-In
- Submitting a Leave Request (When you submit a leave request, this will automatically populate your exception time)
- Viewing Last Punch
- View Messages
MobileClock (MobileApp)
WebClock
MobileClock (MobileApp)
- Best Tips and Tricks for TimeClock Plus
- Approver/Manager Live Training Session
- Editing/Approving Time Segments – Group Hours
- Editing/Approving Time Segments – Individual Hours
- Approver Log-In
- Approve or Deny Leave Request
- Managing A Timesheet
- Scheduling Guide
- Splitting Hour Segments
- View Audit Log
- View Leave Requests
- If you are not an MU Employee, you will need to submit an MU Business Partner Form first.
- Complete the Approval Path Request Form Submit it to the Payroll Office.