Teaching with Teams
- You’ve started the meeting. Now it’s time to record it.
- Only meeting organizers and presenters can start and stop the recording.
- If you plan to share your screen, click the Share content icon.
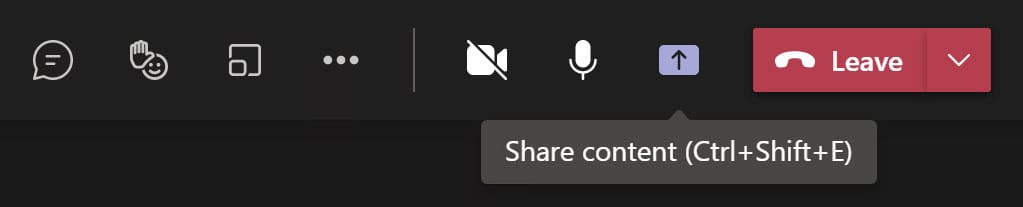
- Select a sharing option: Screen, Window, Microsoft Whiteboard or PowerPoint Live.
- If you plan to include sound on the video, select “Include computer sound.”
- Click the three-dots icon for the menu. Select Start Recording.
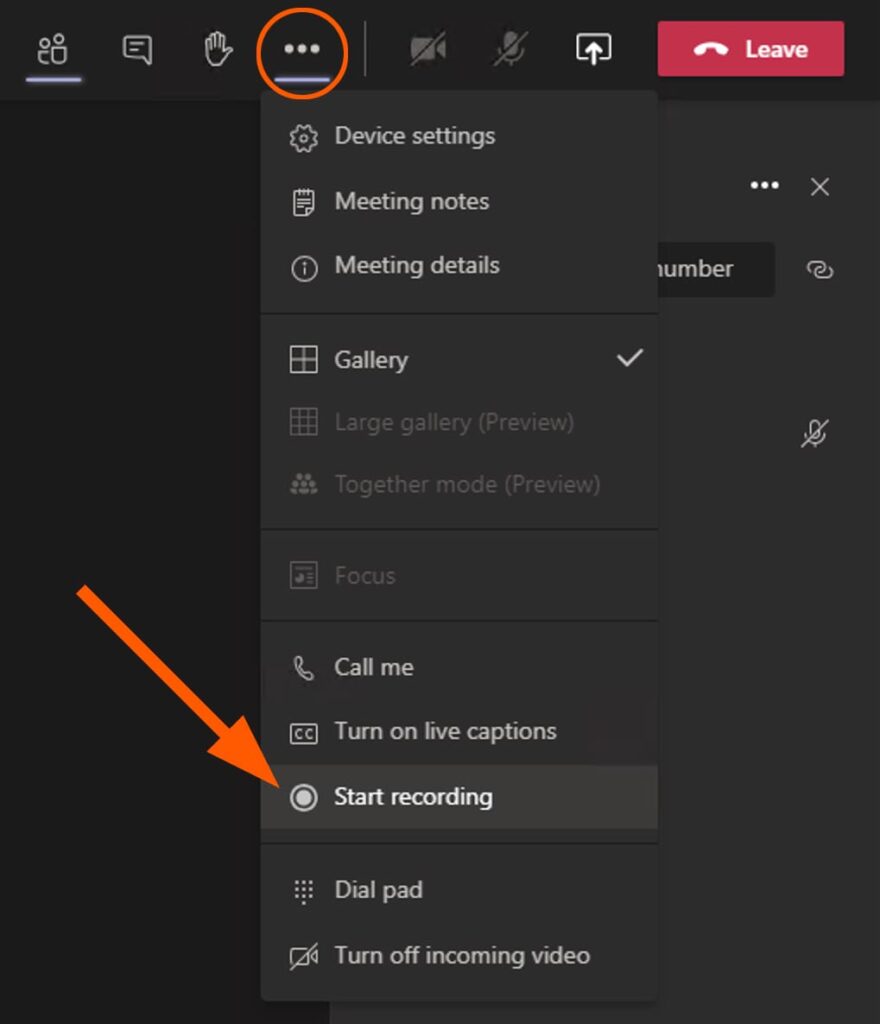
- A red “recording” dot will appear next to the elapsed meeting time. This record icon indicates your meeting is being recorded.
Recurring meetings have the same start time (e.g., 8 a.m.) and the same end time (e.g., 8:50 a.m.) for the entire meeting series. Your Teams Calendar is the same as your Outlook Calendar. So meetings you add via Teams Calendar appear on your Outlook Calendar.
As you create a meeting in Microsoft Teams, locate the recurrence drop-down menu. By default, it is set to “Does not repeat.” Change to the desired recurrence.
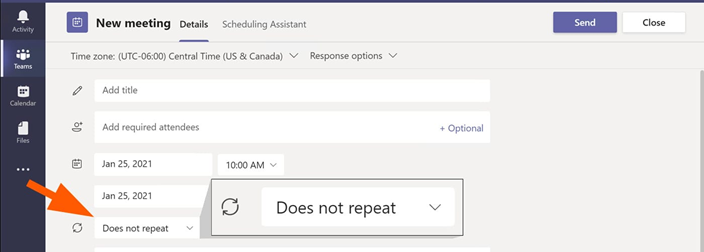
Select a Teams channel for the recurring meeting series. Then click Send to schedule the Teams channel meeting series and add it to your calendar.
When meetings occurred in a channel, an attendance report appears for download as a channel post. If the meeting was not in a channel, you can rejoin the meeting to download the attendance list.
- From inside the meeting, click the Participants icon on the meeting controls to reveal the column.
- From the “Participants” column, click the three-dots menu.
- Click Download the attendance list.
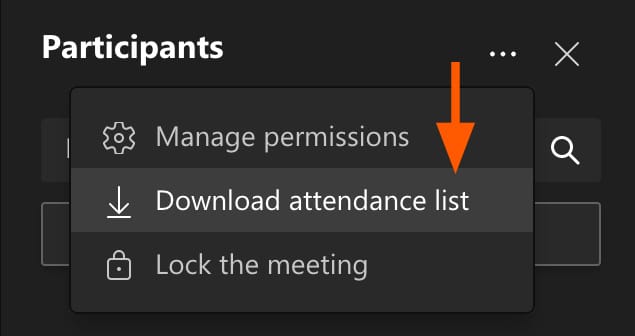
Signing Out
Many problems can be fixed by signing out of Teams then signing in again. To be clear, this doesn’t mean turning your computer on and off. You must sign out of Teams.
In the upper right of the Microsoft Teams main window, note your profile icon.
- Select your profile icon to reveal a dropdown menu.
- From the menu, select Sign out.
- After signout, will be prompted to sign in again.
- If the issue remains, contact IT services.
Forcing Teams to Quit When Frozen
Windows users can force Teams to quit by pressing the Ctrl, Alt and Delete keys together on your keyboard. A screen appears with a list of actions.
- Select Task Manager.
- From the Task Manager window, select Microsoft Teams.
- Then click or tap End Task. Teams is forced to quit.
- Relaunch Teams to resume use.
Create a poll. Launch it before, during, or after your meeting.
- In Teams, select Calendar.
- Find the meeting you’ve scheduled for which you want to add polls. Click it.
- Select Chat with participants.
- Select
 Add a tab, search for and select Polls, and then click or tap Add.
Add a tab, search for and select Polls, and then click or tap Add. - Select Save. A new Polls tab will be added to your meeting.
- Select
 Create New Poll, and then choose one of the following:
Create New Poll, and then choose one of the following:
- Multiple Choice Poll
- Multiple Choice Quiz
- Word Cloud Poll
- Rating Poll
- Ranking Poll
- Add your question options and your answer options.
- As appropriate for your meeting, select Share results automatically after voting and/or Keep responses anonymous.
- Select Save. This will save your poll as a draft until you’re ready to launch it during your meeting.
- You can launch a poll using either of these methods:
- In the Polls tab, select Launch on the poll for which you want responses. You can do this before, during, or after your meeting.
- Select the Polls icon in your meeting window, which will open a Polls pane. Select Launch on the poll for which you want responses. Meeting attendees will see your question and answer options in a poll notification that appears in the middle of their meeting screen.
- If you want to close a poll, export poll results, or a delete a poll, select the drop-down list next to View results and select Close poll, Export results, or Delete poll, respectively.
Panopto Video Recording and Editing
Panopto is Marshall University’s home-base for your lecture capture and video deployment needs. As a content-management tool, it allows you to create, edit, store, and share videos. It is integrated with Blackboard, so students can easily operate it as well.
To use Panopto in your course, first connect it to your Blackboard course —and then you’ll be ready to start sharing content.
This can be performed by clicking “Books and Tools” in the left-menu of the course page. Once clicked, the user will see the option “Panopto for Ultra” pop up.
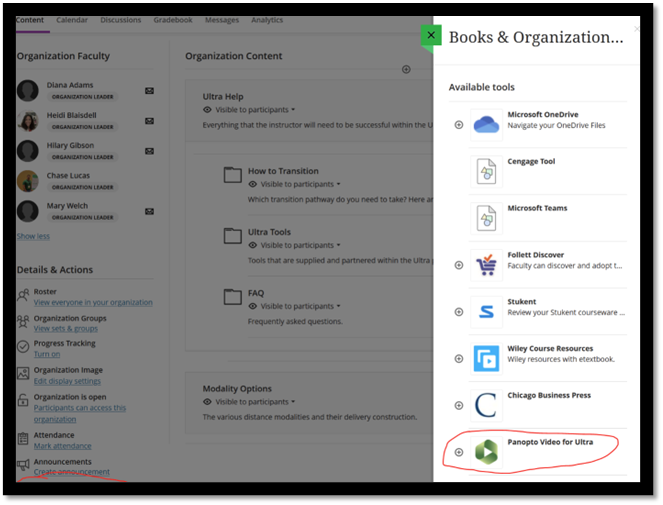
Add that button to course content by clicking the “plus” sign. Now, drag and drop this tool to a space within the course that’s most useful for your purposes. This will serve as a hub, a quick and easy way for you and your students to start creating and uploading videos.
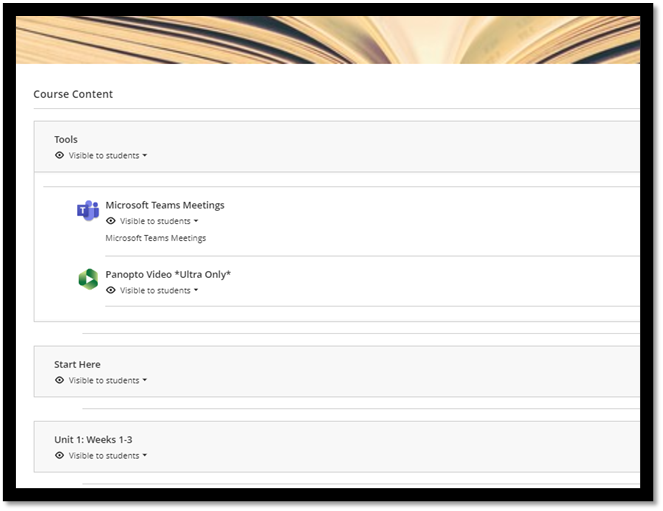
Option 1: Create videos using Panopto “Capture” by going to your Panopto tool inside your course. Click on the green “Create” button. You’re ready to record! This option is the most streamlined, and recommended for new users.
Option 2: Create videos using Panopto desktop software. Install the Panopto application on your device for greater recording capability, including side-by-side screen capture of PowerPoint and lecture recordings.
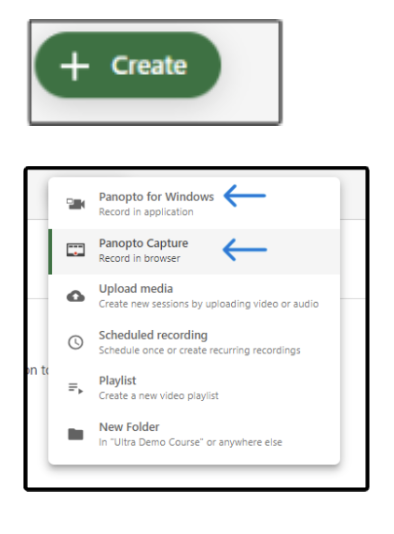
Do you have existing content that you’d like to drop into your course? Use the “Upload Media” option.
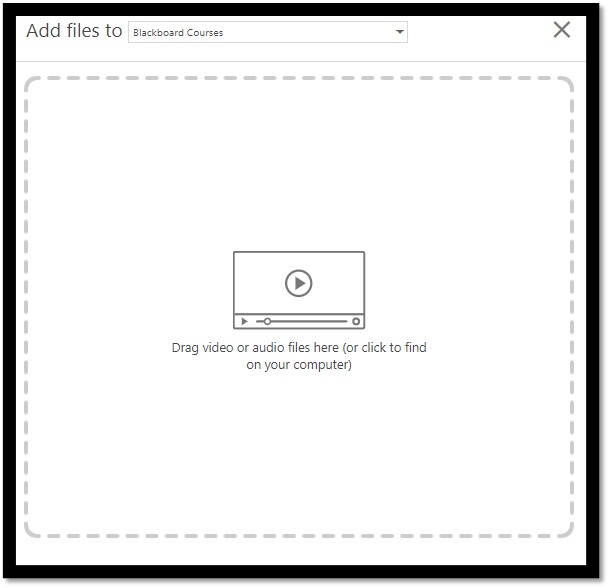
- Go to the Blackboard course
- Click on Content
- Click Build Content
- Click Panopto Video Embed (under “mashups”)
- Use the drop-down menu to locate the video
- Select the video and click Insert Video
- Go to the course containing the videos
- Navigate to your Panopto folder within that course.
- Click on the icon to “Open in Panopto”

- Open the folder where the videos are located. Hover over the videos you want to move, and select the checkboxes that appear in their thumbnail.
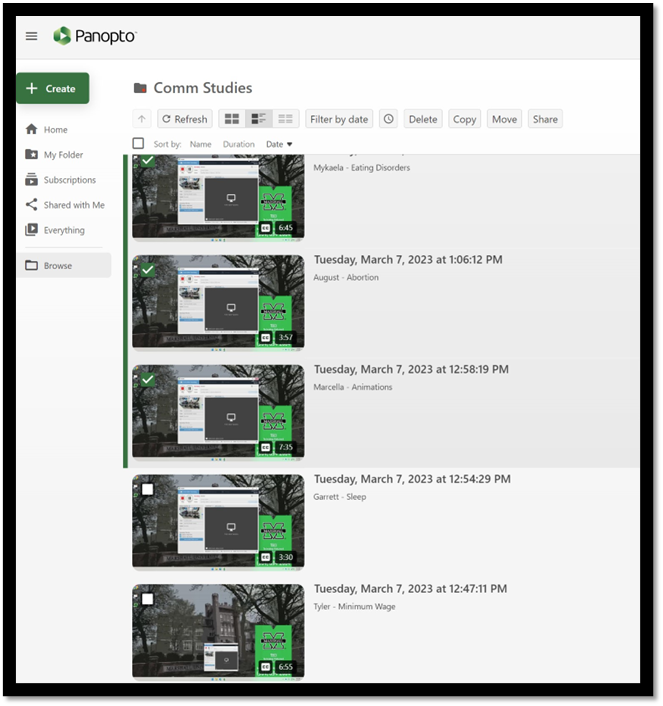
- Once the file(s) are selected, select Move.
- Select a destination folder for the videos. Click Move.
- Go to the “Share” icon in the upper right corner of your Panopto main page.
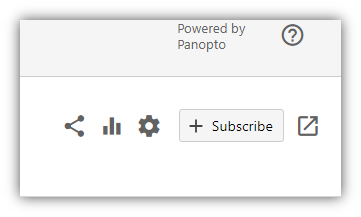
- Then, when prompted to select “who can access this folder,” choose “Your Organization (unlisted).” This will give access to the students enrolled in your course.
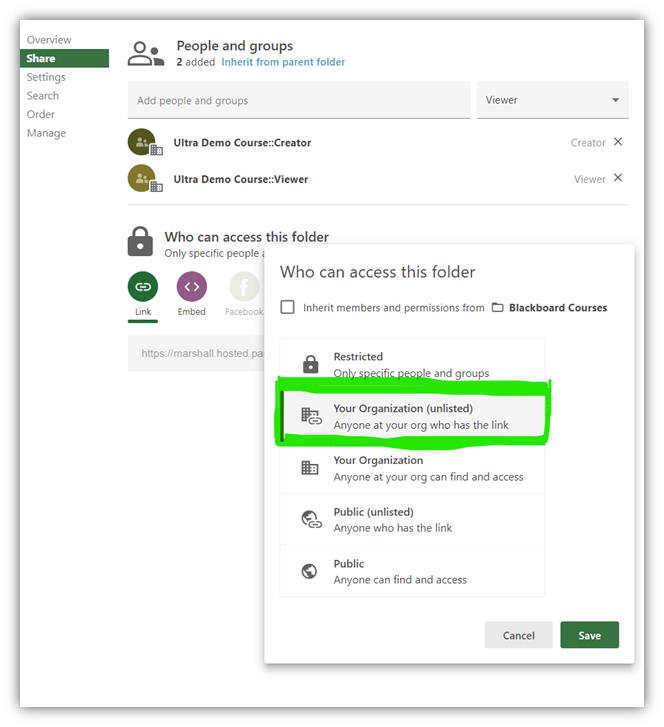
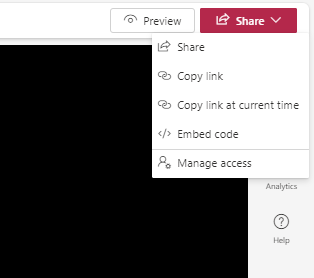
 Add a tab, search for and select Polls, and then click or tap Add.
Add a tab, search for and select Polls, and then click or tap Add.